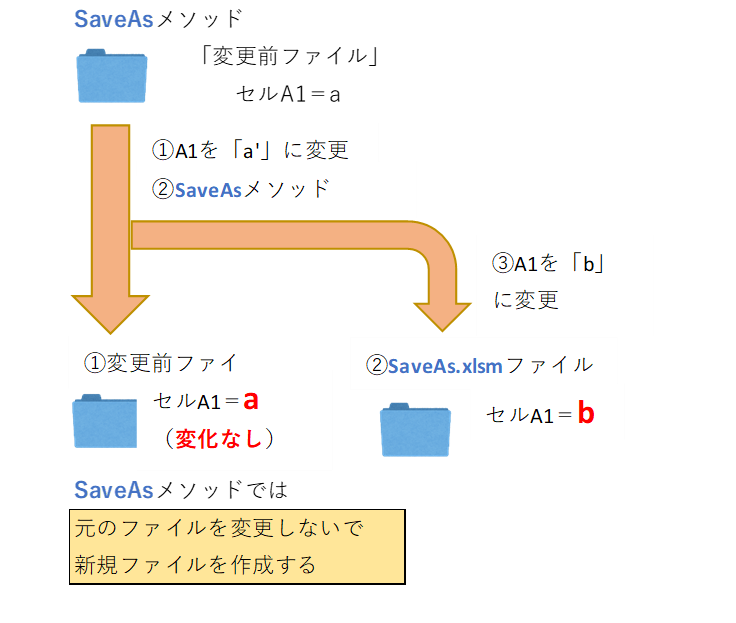このページでわかること
効率的なプログラミングを書ける環境を構築できます。
覚えること
- 「開発タブ」はファイル→オプション→リボンのユーザー設定→開発をクリック
- 自己構文チェックはオフ
- 背景色を変更
目次
1.設定は変更しないとダメ?
設定は必須ではありません。
仕事をしていて他人のデフォルトのパソコンでもコードを書いたりしますが、全然問題はありません。
ただ、開発スピードと開発ストレスに差は出てきます。
2.開発タブを作ろう
VBA関連のコマンドが詰まった「開発タブ」を作ります。
エクセルの一番上にタブを作ることができます。
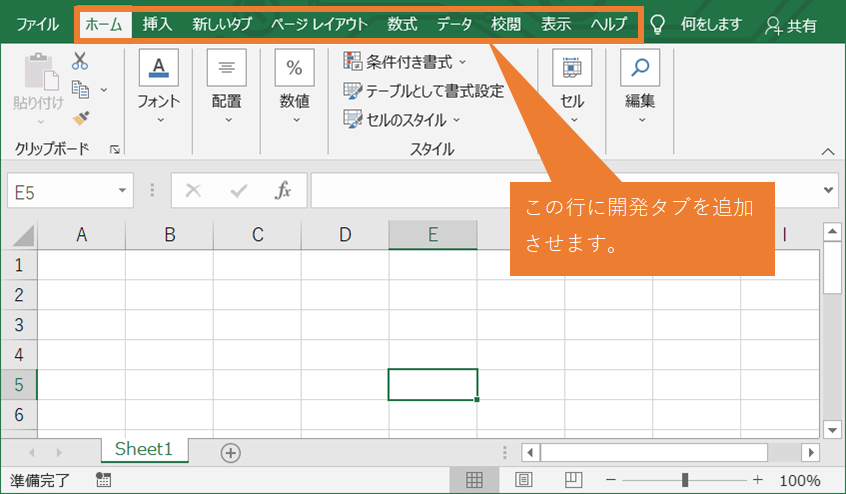
次に一番左の「ファイル」タブを押して、
一番下の「オプション」をクリックします。
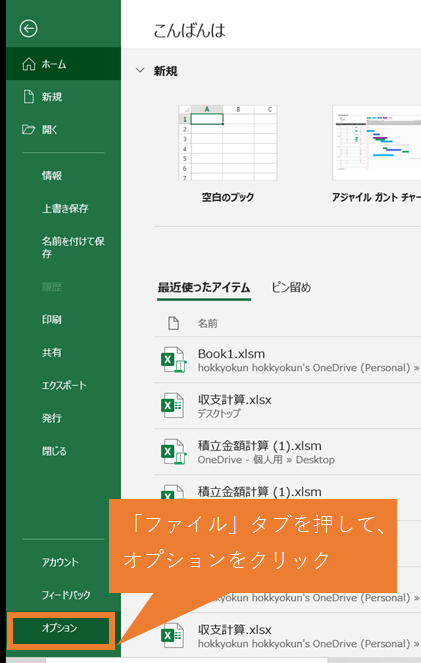
「リボンのユーザー設定」をクリックし、「開発」タブをクリックします。
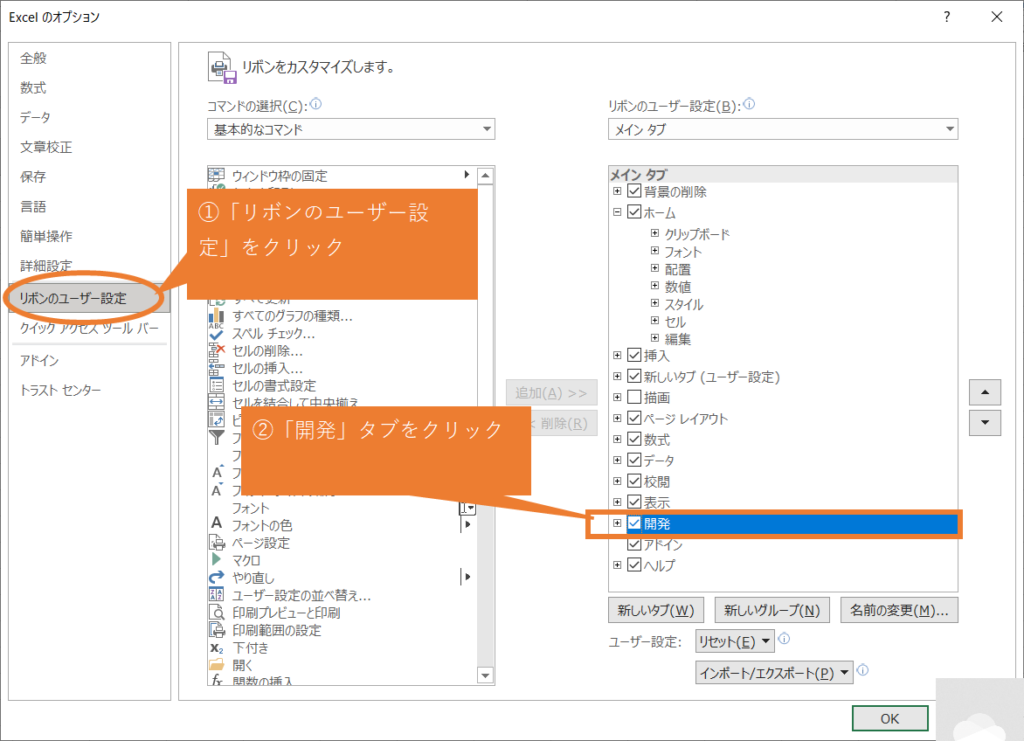
「開発」タブが追加されました
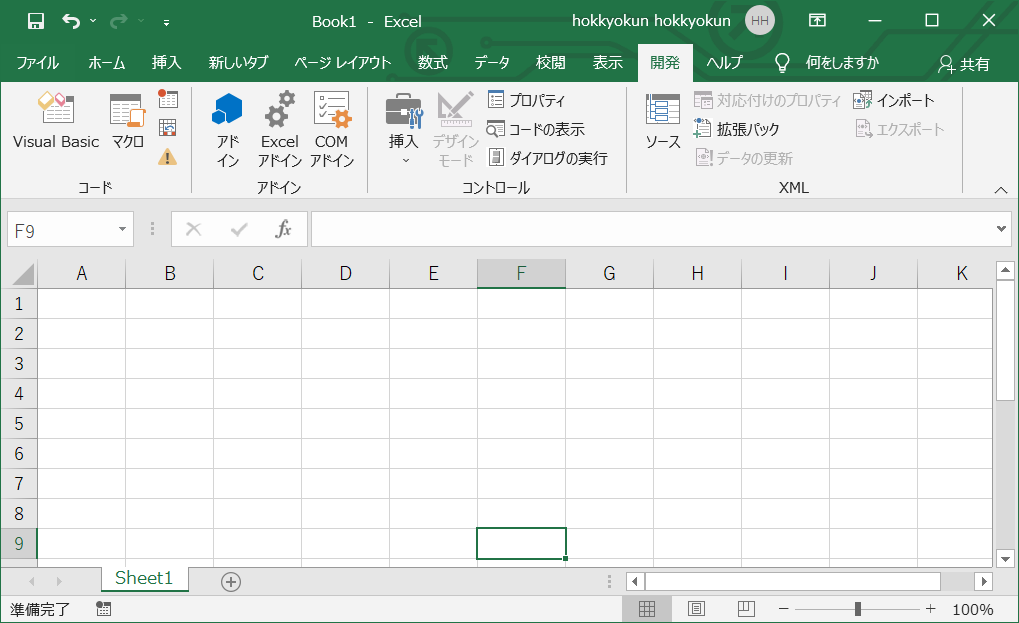
3.設定の変更はどこでやる?
先ほど作った「開発」タブから「Visual Basic」をクリックして、
VBEをひらいてください。
ツールタブのオプションから変更できます。
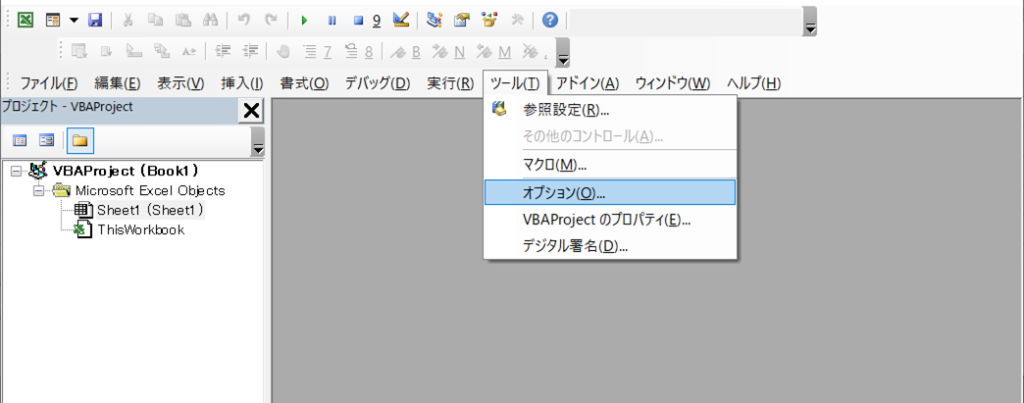
4.自己構文チェックはオフにしよう
上記のオプションで
初期設定では自動構文チェックがチェックされていると思います。
これを外してください。
自動構文チェックって何? コードを書いていて、文法的に間違いがあったりしたときにエラーでお知らせしてくれる機能です。 すっごく便利そうな機能なんですが、かなりのお邪魔虫です。
こんな感じで書いていて
すみません、ちょっと小さいですが、
エラーメッセージが出て作業が中断してしまいます。
忙しいときは、ムキーってなりますので、これは外しましょう
5.背景を変えよう
おそらく初期設定は背景色が白になっていると思います。
経験上、背景白で作業していると目が痛くなりやすいです。
ビジュアル的にも背景黒の方がプログラマーっぽいのでかっこいいですよ。
①識別子
オプション内のタブ→エディターの設定で
前景:白
背景:黒
インジケーター:自動にしましょう。
②以下は好みです。私の設定を紹介します。
②標準コード
前景:黄色
背景:黒
インジケーター:自動にしましょう。
②構文エラー
前景:赤
背景:自動
インジケーター:自動にしましょう。
先ほどチェックを外した構文エラーの場合の設定ですね。
上記のように設定するとかなり目立ちますので、気づきやすいですね。
③キーワード
前景:黄緑
背景:自動
インジケーター:自動にしましょう。
④コメント
前景:灰色
背景:自動
インジケーター:自動にしましょう。
逆にコメントは目立たないようにしておくとメリハリがつきます。
6.まとめ
おさらいです。
- 開発タブはVBEを開き、ファイル→オプション→リボンのユーザー設定→開発をクリック
- 自動構文チェックはオフにしよう。さもないと作業が滞ります。
- 背景色はかっこよく、そして目に優しくすることで長時間作業可能です。
これ以外にもショートカットキーの作成など便利な設定ありますので、
次回ご紹介したいと思います。