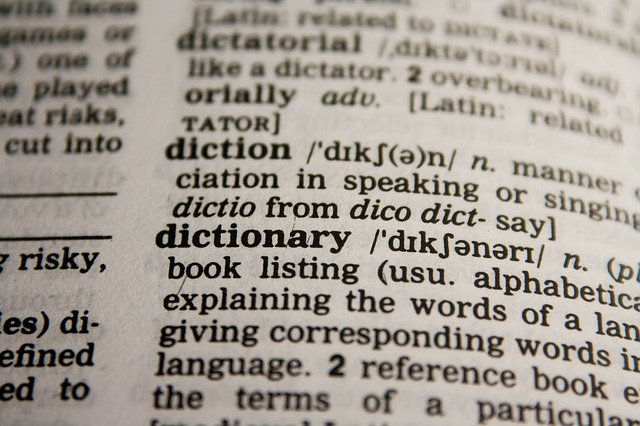このページでわかること
アウトルックをVBAで操作する準備ができます。
覚えること
- 参照設定の使い方(VBE画面からツールタブ→参照設定でMicrosoft Outlook 〇〇.〇 Object Libraryをクリック
- <おまけ>CreateObject関数の使い方
こんにちはhokkyokunです。
今日からシリーズとしてアウトルックの使い方についてご紹介します。
VBAって便利ですよね。
普段エクセルで操作していることは、
大概自動で操作することができるようになります。
でもそれだけじゃないんです。
VBAってoutlookも扱うことができるようになるんです。
さらにさらに
outlook以外にもワードやパワーポイントなんかも
扱うことができるので覚えるとかなり仕事の幅が広がります。
今回はその中でも毎日お世話になっているメールの自動化をやっていきたいと思います。
あなたの社内での評価はうなぎのぼり間違いなしです。多分!おそらく!
ただちょっと面倒な準備があるのでそれだけさせてください。
準備編
準備といってもとっても簡単です。
- VBE画面の参照設定をクリック
- Microsoft Outlook 〇〇.〇 Object Libraryをクリック
①VBE画面の参照設定という項目をクリック
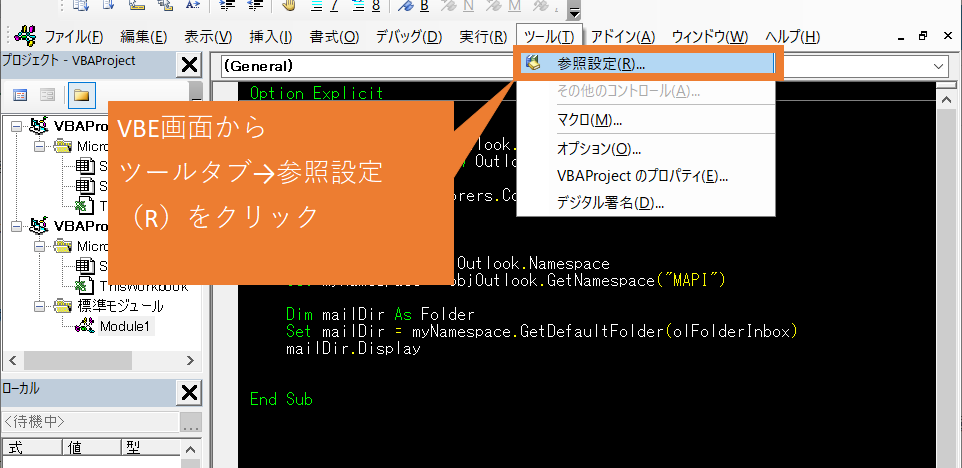
② Microsoft Outlook 〇〇.〇 Object Libraryをクリック
ABC順になっているのでMのところまでスクロールしてください
私の場合は
Microsoft Outlook 16.0 Object Libraryになっていましたが、
お使いのパソコンで違ってくるかもしれません。
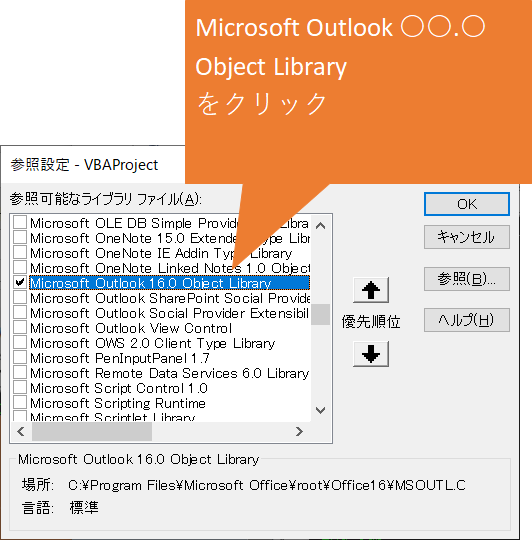
これをチェックすることでコードが簡単になります。
下記のように書きます。
予測変換でるのでとっても簡単です。
Dim outlookObj As Outlook.Application
Set outlookObj = New Outlook.Applicationちなみに1行で書くことも可能です。
コードが圧縮できるのですっきりさせたい方はどうぞ
注意
厳密には一行で書くと常に「Nothing」でない状態になるみたいですが
少なくとも私はこれで困ったことが一度もありません。
もしうまくいかないことがありましたら、2行にしてみてください。
Dim outlookObj As New Outlook.Application参照チェックしないと以下のようにコードを書くことになります。
予測変換でないのでスペルミスに注意してください。
Dim outlookObj As Object
Set outlookObj = CreateObject("Outlook.Application")CreatObject関数
構文: CreateObject(class,[servername]省略可)
classのところにアプリケーション名を入れると
そのアプリのインスタンスを生成することができます。
インスタンスってなんじゃいって感じですが、
そのアプリを扱えるようになるってくらいの認識でいいと思います。
CreateObject関数を使えば
ワードやパワーポイントやアクセスなんかも扱うことができるようになるんです。
例えばCreateObject(“PowerPoint.Application”)でパワポが扱えるようになります。
(ちなみにのちなみにですが、参照設定Microsoft PowerPoint 〇.〇. Object Libraryをチェック入れると参照が使えるのでcreateobject関数を使わなくても大丈夫です)
今回は事前準備とoutlookを扱える状態にするところまで達成しました。
次回、実際にoutlookを表示させてみたいと思います。
ではでは